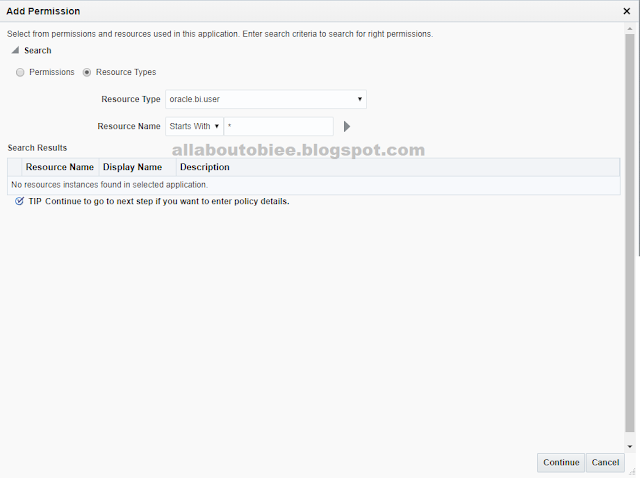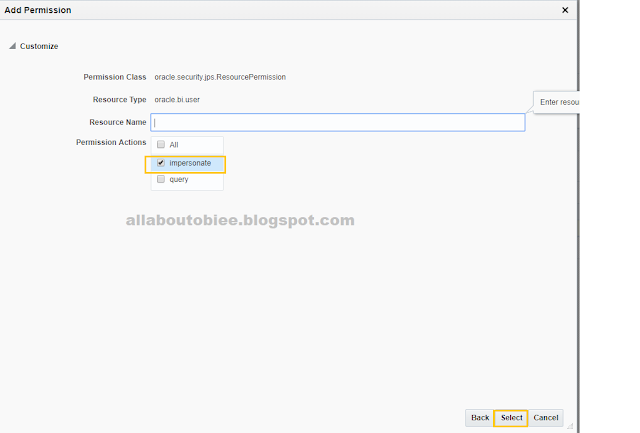Following links will help us to do the silent installation of Oracle Database 11g with Linux.
https://oracle-base.com/articles/misc/oui-silent-installations
http://dbaora.com/install-oracle-in-silent-mode-11g-release-2-11-2/
https://www.eproseed.com/installation-and-oracle-database-creation-in-silent-mode/
Cheers!
Bose
https://oracle-base.com/articles/misc/oui-silent-installations
http://dbaora.com/install-oracle-in-silent-mode-11g-release-2-11-2/
https://www.eproseed.com/installation-and-oracle-database-creation-in-silent-mode/
Cheers!
Bose