Here we learn how to install loopback adapter on windows machine. Below steps will help us to install in various windows operating systems such as windows 2003, window XP, Windows Vista and windows7.
To install Loopback Adapter on Windows 2003 or Windows XP:
- Open the Windows Control Panel.
- Double-click Add Hardware to start the Add Hardware wizard.
3. In the
Welcome window, click ‘Next’.
4. In the ‘Is
the hardware connected?’ window, select Yes, 'I have already connected the
hardware' and click ‘Next’
hardware' and click ‘Next’
5. In the ‘The
following hardware is already installed on your computer’ window, in
the
list of installed hardware, select Add a new hardware device, and click Next.
6. In the ‘The
wizard can help you install other hardware’ window, select ‘Install the
hardware that I manually select from a list’ and click Next
hardware that I manually select from a list’ and click Next
7. From
the list of hardware types, select the type of hardware you are installing window,
select Network adapters, and click Next
select Network adapters, and click Next
8. In the Select Network Adapter window,
make the following selections:
- Manufacturer:
Select Microsoft.
- Network Adapter: Select Microsoft Loopback Adapter
- Click Next
10. In the
Completing the Add Hardware Wizard window, click Finish.
If you
are using Windows 2003, restart your computer.
11. Right-click
My Network Places on the desktop and choose Properties. This displays the
Network Connections Control Panel. Right-click the connection that was just created.
This is usually named "Local Area Connection 2". Choose Properties
Network Connections Control Panel. Right-click the connection that was just created.
This is usually named "Local Area Connection 2". Choose Properties
12.On the
General tab, select Internet Protocol (TCP/IP), and click Properties.
In the
Properties dialog box, click Use the following IP address and do the following:
- IP Address: Enter a non-routable IP for the loopback adapter. Oracle recommends the following non-routable addresses:
- 10.10.10.10
- Subnet mask: Enter 255.255.255.0.
- Record the values you entered, which you will need later in this procedure.
- Leave all other fields empty.
14. Close
Network Connections
15. Restart
the computer.
16. Add a
line to the SYSTEM_DRIVE:\WINDOWS\system32\drivers\etc\hosts file
with the following format, after the localhost line:
IP_address machinename
machinename
where:
- IP_address is
the non-routable IP address you entered in step 16.
- Machinename is the
name of the computer.
- domainname is
the name of the domain.
For example:
10.10.10.10 localhost localhost
To validate the loopback configuration open a command prompt and
enter
the following:
C:\> ping localhost
You should see a reply from IP address (10.10.10.10
Note: Instead of localhost, we can give machine name also
- Open the Windows Control Panel.
- Double-click Add Hardware to start the
Add Hardware wizard.
- In the Welcome window, click Next.
- In the The wizard can help you install
other hardware window, select Install the hardware that I manually select
from a list, and click Next.
- From the list of hardware types,
select the type of hardware you are installing window, select Network
adapters, and click Next.
- In the Select Network Adapter window,
make the following selections:
o Manufacturer: Select Microsoft.
o Network Adapter: Select Microsoft Loopback Adapter.
- Click Next.
- In the The wizard is ready to install
your hardware window, click Next.
- In the Completing the Add Hardware
Wizard window, click Finish. Right-click My Network Places on the desktop
and choose Properties. This displays the Network Connections Control
Panel.
- Right-click the connection that was
just created. This is usually named "Local Area Connection 2".
Choose Properties.
- On the General tab, select Internet
Protocol (TCP/IP) IPv4, and click Properties.
- In the Properties dialog box, click
Use the following IP address and do the following:
- IP
Address: Enter a non-routable IP for the loopback adapter. Oracle
recommends the following non-routable addresses:
- 10.10.10.10
- Subnet
mask: Enter 255.255.255.0.
- Record
the values you entered, which you will need later in this procedure.
- Leave
all other fields empty.
- Click OK.
- Record the values you entered, which
you will need later in this procedure.
- Leave all other fields empty.
- Click OK.
- Close Network Connections.
- Restart the computer.
- Add a line to the
SYSTEM_DRIVE:\WINDOWS\system32\drivers\etc\hosts file with the following
format, after the localhost line .
o If you cannot edit the file , search for cmd.exe from start
menu, right click the cmd.exe select Run as Administrator and navigate to (cd
drivers\etc) , type the command edit hosts and add the below entry
IP_address
machinename machinename
where:
IP_address is the non-routable IP address you entered in step 12.
Machinename is the name of the computer.
For example:
10.10.10.10 localhost localhost
To validate the loopback configuration open a command prompt and
enter the following
C:\> ping localhost
You should see a reply from IP address (10.10.10.10)
Note: Instead of localhost, we can give machine name also.
Installing Loopback Adapter on Windows7:
- Search for cmd.exe , Right click and
select Run As Administrator and enter hdwwiz.exe
- In the 'The wizard can help you install
other hardware' window, select Install the hardware that I manually select
from a list, and click Next.
- From the list of hardware types,
select the type of hardware you are installing window, select Network
adapters, and click Next.
- In the Select Network Adapter window,
make the following selections:
o Manufacturer: Select Microsoft.
o Network Adapter: Select Microsoft Loopback Adapter.
- Click Next.
- In the The wizard is ready to install
your hardware window, click Next.
- In the Completing the Add Hardware
Wizard window, click Finish. Right-click My Network Places on the desktop
and choose Properties. This displays the Network Connections Control
Panel.
- Right-click the connection that was
just created. This is usually named "Local Area Connection 2".
Choose Properties.
- On the General tab, select Internet
Protocol (TCP/IP) IPv4, and click Properties.
- In the Properties dialog box, click
Use the following IP address and do the following:
- IP
Address: Enter a non-routable IP for the loopback adapter. Oracle
recommends the following non-routable addresses:
- 10.10.10.10
- Subnet
mask: Enter 255.255.255.0.
- Record
the values you entered, which you will need later in this procedure.
- Leave
all other fields empty.
- Click OK.
- Record the values you entered, which
you will need later in this procedure.
- Leave all other fields empty.
- Click OK.
- Close Network Connections.
- Restart the computer.
- Add a line to the
SYSTEM_DRIVE:\WINDOWS\system32\drivers\etc\hosts file with the following
format, after the localhost line .
o If you cannot edit the file , search for cmd.exe from start
menu, right click the cmd.exe select Run as Administrator and navigate to (cd
drivers\etc) , type the command edit hosts and add the below entry
IP_address
machinename machinename
where:
IP_address is the non-routable IP address you entered in step 10.
Machinename is the name of the computer.
For example:
10.10.10.10 localhost localhost
To validate the loopback configuration open a command prompt and
enter the following
ping localhost
You should see a reply from ip address (10.10.10.10)
Note: Instead of localhost we can give machine name also.
------Hope it is useful,
Bose




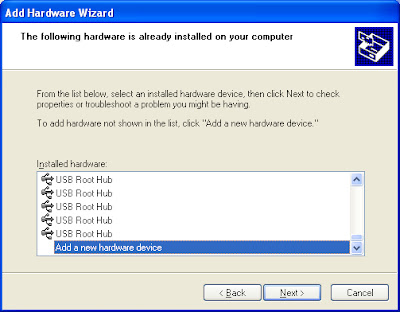


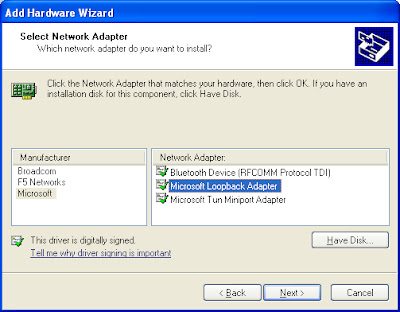



Question:
ReplyDeleteOnce the loop back adapter is installed, does it affect in any way the regular internet connectivity?
In other words, if I install the back loop adapter for the purpose of the OBIEE, can I still browse the net?
Please advise,
Thank you
Hi Above,
ReplyDeleteAbsolutely You can browse in the internet.
Loopback adapter will not affect your regular internet connection.
Thanks,
Bose
what is the use of loopback adapter in obiee
ReplyDelete