Both OBIEE 10g and 11g, We are having an option to print the reports in the PDF format. It is having various flexible options to show with the printed PDF report. This PDF Print option is available in two place.
Use:
This options is used to do various formatting with the printable PDF Reports such as,
* We can add Header in PDF Reports
* We can add footer in PDF Reports
* We can add various information like username, image, data, time and custom description
in the PDF report
To Add this option we can add for a separate separate or whole dashboard page.
* We can add Header in PDF Reports
* We can add footer in PDF Reports
* We can add various information like username, image, data, time and custom description
in the PDF report
To Add this option we can add for a separate separate or whole dashboard page.
1. In Each Saved Requests/Analysis Results -> This allows us to do formatting for each
Analysis
Analysis
2. In Dash Properties window -> This allows to do formatting the pdf format for the whole
page
page
The properties are same with the both version except slight name changes in the options. Just look at the screen shot of 10g and come to below 11g screen shots to know how to work with this options.
10g:
Refer the below screenshot to see the 'PDF and Print Control' Option in OBIEE 10g.
OBIEE 10g Dashboard Properties
OBIEE 10g 'Print PDF' for the whole page. (This option is available in Lower-Left side corner of Each Dashboard Page)
11g PDF Control:
In Results Tab, click on 'Print Control' which will shows an pop-up window to add the page settings for the printable pdf
With the below Page settings we can add Page Setting, Orientation, header, footer and etc.,
Changed the paper size to A4 and Paper Orientation to 'Landscape'
Check the option 'Include Header' and click Edit button which is available beside that check option and add what you to add.
Here 'Insert Field' allows us to add information such as Date, Time, Author Name and etc., We can just click on that button and can add the option which we want and where we want in the pdf option. In below screenshot I have added the username (@{authorName}) who is running this report and Header of the report is Samplesales and click 'OK'
Now check the 'Include Header' and Edit the footer option. I have added DataCreated, Custom Description and Time created
Now Click 'OK' with the above screen and Print the report in 'PDF'. We can see the samplesales header in the middle and username in the right side upper corner of pdf report.
If we want to print a dashboard page in PDF then 'Edit Dashboard' and click 'PDF and Print Properties'. User below screen for reference
Just I have added some text and option with the options and saved the dashboard page and printed that page to pdf.
See the output.
Cheers!
Bose



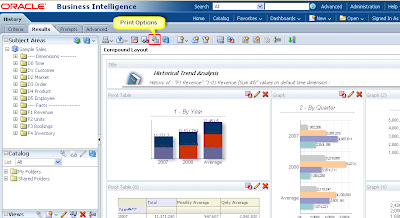




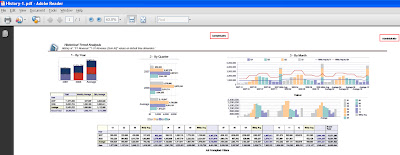
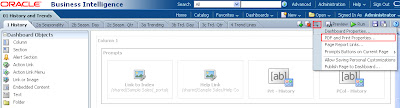



Hello,
ReplyDeleteThanks for your post.
I have followed your instructions to insert the header but the header is not showing up on pdf output(both in browser and on printed page). Can you please help me out in resolving this.
Thanks in advance.
Remarkably! It is as if you read my mind! A person appear to know therefore considerably relating to this, just like you authored the book inside it or something. I feel that you can do with a few images to drive the content residence a bit, on top of that, this really is great weblog. The outstanding study. I will definitely review again. flatbed print
ReplyDelete