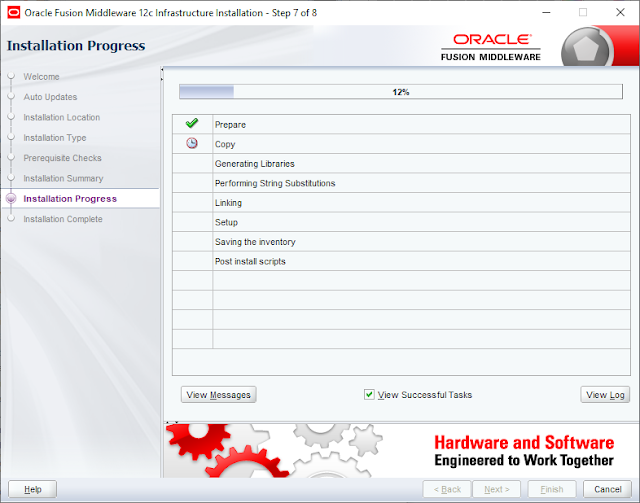Surprisingly Oracle has released OAS for windows and I gave a try to install OAS 5.5 in windows to check out the look and features. This post has the steps how I have installed OAS 5.5 in windows.
Prerequisite:
1. Java JDK1.8 221 or Above. (Step by Step installation of Java)
2. Oracle Database 11g Release 2 and above. (Step by step Installation of Oracle DB 12c)
3. I would highly recommend to have minimum of 16 GB Memory and 50GB Disk Space to Install in your windows machine.
OAS 5.5 has 4 Major stages of Installation in Windows
1. Oracle Fusion Middleware Installation
2. OAS Platform Installation
3. RCU (Repository Creation Utility)
4. OAS Configuration
Note: Interim FMW Patch is only for Linux and not required for Windows.
Download the OAS 5.5 software's files and extract it in a folder.
Download Link:
https://www.oracle.com/solutions/business-analytics/analytics-server/analytics-server.html
Check if JAVA_HOME and ORACLE_HOME variable are set in Environment variable. If it is not set, then Create the environment variable.
example:
JAVA_HOME=C:\Program Files\Java\jre1.8.0_271
ORACLE_HOME=C:\oracle\app\oracle\product\11.2.0\db_1
Step1: Oracle Fusion Middleware Installation
Open the Command Prompt with 'Run as administrator' and go to JAVA bin location to start the fusion middleware installation. The whole OAS installation going to be done in command prompt with the same manner.
cd C:\Program Files\Java\jre1.8.0_271\bin
C:\Program Files\Java\jre1.8.0_271\bin> java -jar D:\OAS\fmw_12.2.1.4.0_infrastructure.jar
It will check the prerequisite and starts the installation. Just click 'Next' with the below screen.Select the installation directory where you want to install OAS.
Now the installer checks the system certification and java version. Just click 'Next'
With this step, I have saved the response file for silent installation. If you don't want, then just click 'Install' to start the installation of OAS FMW.
Just click 'Install'.
If all the steps are successful, it will complete with 100%. Just click 'Next' Here
We have come to the last step of OAS FMW installation. Just click 'Finish' the complete the installation.
2. OAS Platform Installation
Go to Java bin directory and execute the OAS Platform JAR file with the below command from command prompt.
cd C:\Program Files\Java\jdk1.8.0_271\bin
C:\Program Files\Java\jdk1.8.0_271\bin> java -jar D:\OAS\oa_platform-5.5.0.0.0-20200829051051-win64.jar
It will take a while as the jar file is huge and will start the install window.
Just Click 'Next' with the first stepLeave with default selection 'Skip Auto Updates' and click 'Next'
In this step, select your Oracle Home from your fusion middleware directory and click 'Next'. Here I created my own directory OAS55 in D drive and selected that directory.
It will check the prerequisite. Just click 'Next'
With the below step, Save response file if you would like to use it for silent installation in any other system. otherwise just click 'Install'
If it prompts for MS Visual package, just click Allow and close once it is completed.
Click 'Finish' with the last step to complete the installation.
4. RCU (Repository Creation Utility)
Go to the OAS Middleware common bin directory bi\bin and run command.
cd D:\OAS55\oracle_common\bin
D:\OAS55\oracle_common\bin> rcu.bat
Just click 'Next' with the first stepGo with default selection 'Create Repository' and 'System Load and Product Load' then click 'Next'Enter all your parameters with step3 below
We could name prefix of all the RCU accounts. I have select as DEV as a prefix for all my RCU schemas.
Running Prerequisites for all the schemas. Just click 'OK' once it is done.
Type Password that you would like keep for all your RCU Schemas and click 'Next'
It will show all the schema, tablespace and temp tablespace name that is going to be created. Just click 'Next'
Just click 'OK' with the confirmation window.
Creating Tablespaces. Just click "OK' once it is done.
Step 7 is the actual step where it is going to create all the schemas. Click 'Create' with the below step.
Once we clicked 'Create' with the above step, it will start creating and runs the below window.
Once it is created successfully click 'Close' to complete the RCU Creation.
5. OAS Configuration
With the second step, we could keep BI Publisher if we want with our installation otherwise we could uncheck it. I have selected both and clicked 'Next'
It run the system prerequisite check. Just click 'Next'
With the step4, It will select the domain directory by default. If we want to change, we could click 'Browse' and can change the directory.
with step7, we could select the first option to install with sample application. I have selected second option since I want clean installation and clicked 'Next'
with Step8, we could save response file for future use. and click 'Configure' to start OAS configuration.
Completed 100% successfully with the configuration.