This Post will give you step by step information of Oracle database 11g 64 bit version installation in windows 7 64 machine. If you prefer with Oracle Database 11g installation in Windows 64bit machine, This post will help you to move forward.
Prerequisites Checks:
| Requirement | Minimum Value |
|---|---|
| Physical memory (RAM) | 1 GB minimum On Windows 7 and Windows 8, 2 GB minimum |
| Virtual memory |
|
| Disk space | Total: 5.39 GB |
| Processor Type | AMD64, or Intel Extended memory (EM64T) |
| Video adapter | 256 colors |
| Screen Resolution | 1024 X 768 minimum |
Download oracle Database from oracle site and unarchive the zipped download file.
Step1:
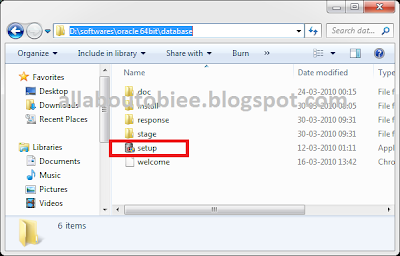
Step2:
Oracle Universal Installer will check the disk space and initiates the installation
Step3:
If you have a oracle metalink ID then type your email and oracle support password in the provided space with the below screen. Otherwise uncheck the 'I wish to receive security updates via My Oracle Support' option.
Once we unchecked the option with the above screen we will get a popup like below screen. just Click 'Yes' with this popup window and Click 'Next' with above screen
Step4:
If we are installing oracle database in our machine first time then go ahead with first option 'Create and Configure a database' with the below screen. If not, select appropriate option which you want and then click 'Next'
Step5:
Select 'Server Class' to install of full feature of oracle database 11g 64 bit and click 'Next' with below screen
Step6:
As we are not going to install in cluster database, select 'Single Instance database installation' and then click 'Next' with the below screen
Step7:
Select 'Typical Install' and then click 'Next'
Step8:
It will automatically select drive and folder to install database. If you want to change the installation folder you can browse the custom folder you have been created
This screen will ask some more details:
Global Database Name: ORCL (if we want to change it we could name which we want)
Type administrator password and keep remember the password. because this password will help us to login into database with the user sys and system.
and then click 'Next'
Step9:
This steps checks all the prerequisites such as disk space, memory, environmental variable and so on, so once it is done we will get next screen automatically
Step10:
This summary steps gives us the option 'Save Response File' to store all installation related folder information in a text file.
Just click 'Finish' with this step to initiate the product installation
Step11:
The next few screen will show the progress of oracle database installation such as installation preparation, copying folder to the target folder and setup files
At any of of point if windows security comes like below screen just click 'Allow Access' to continue the installation
After the automatic file copy and configuration it will start creating and configuring some of the default database schema and users automatically
In Database configuration Assistant select 'Password Management'
uncheck 'Lock Account?' column for the users to you want unlock and set the password. Here I have unlocked the users HR, SH and OE will help us in future to do some sample work with OBIEE and then click 'OK' with the below and above screen.
Step12:
with above steps the installation and configuration comes to end. So Just click 'Close' with the below screen to complete the installation.
Happy Blogging!!!
Bose


























